
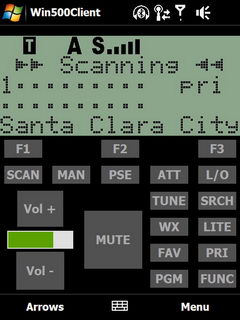
- Arc500 vs win500 how to#
- Arc500 vs win500 install#
- Arc500 vs win500 full#
- Arc500 vs win500 software#
- Arc500 vs win500 free#
Add Airband, CB, Marine, Railroad, FRS and GMRS frequencies. Easily share you favorite hpd files with other BCD436/BCD536/HomePatrol users. Arc500 vs win500 free#
Free Radioreference conventional and trunk system imports thru Sentinel. 
Add Service Searches to your (u)BCDx36HP (many Service Search files are included with ARC536).Add a trunk system that is not in the built-in database.Add any frequency or talkgroup that is not in the built-in database.True Excel style editor with cut/copy/paste options.Edit multiple HPD files at the same time!.
Arc500 vs win500 software#
With the ARC536 software you expand the functionality of your Uniden BCD436HP, BCD536HP and SDS scanners:
Arc500 vs win500 full#
Try the new V2.3 with SDS full VC support * ! ARC536 solves this problem with the only true excel style editor in the world!

The Uniden (u)BCD436HP/PT and (u)BCD536HP scanner comes with software but the included software has lots of limitations and the favorites editor to create new systems in Sentinel is too limited. You can toggle each SCAN LIST off and in in this manner to scan as many as you want.ARC536 software for Uniden USDS100 SDS100 SDS200 SDS500 SDS100E SDS200E SDS500E BCD536HP and BCD436HP scanners UBCD436HP UBCD536HP UBCD3600XLT Sentinel HomePatrol Home Patrol free demo software Uniden 436 536 HPĪRC536 software information 'ARC536 is THE best selling software for the Uniden flagship scanners and is Windows 11 ready !ĪRC536 is your favorite software for the (u)BCD536HP, (u)BCD436HP, SDS100(E), SDS200(E), USDSD100 and UBCD3600XLT ! ARC536BASIC is programming software and ARC536PRO* also includes a very cool Virtual Control screen and an audio recorder!
After you complete uploading additional SCAN LISTS (SCAN LIST 2, SCAN LIST 3 etc….) you simply push number 2 to toggle SCAN LIST 2 to ON, number 3 to toggle SCAN LIST 3 to ON and so forth. Your scanner will reboot and you should be listening to your 1st scan list, or SCAN LIST 1 and seeing the name you put in. You will see the files on the computer and on the scanner window uploading. Click on the SCANNER tab at the top drop down menu and click on UPLOAD TO SCANNER. You should be back to the WIN500 home page. Go to the top right hand corner and click on “DONE”. You will now be back to the Talk Group List. This is what will show in your scanner window as each scanner group is scanned ”POLICE”, “EMS”, “FIRE RESCUE” etc…then assign a TARGET SCAN LIST FOR TGRP’s and an ALPHA TAG. Now you should be looking at WEB IMPORT SETTINGS. After you have selected your TALKGROUPS, you click on IMPORT THIS SYSTEM. This is the number that must remain below 32. At the bottom of the white space, you will see a block titled SELECTED TALK GROUPS. If you're not interested in some IDs, don’t check them. (My area had 24 ID’S in the county and city police, so that’s all I picked for my first upload). BUT you are required to PICK LESS THAN 32 ID’S. You are then required to click on the “+” by “TALKGROUPS” and then pick the groups you want to scan. You will have to click on the ”+” by the “SITE” to open this folder and select a site inside this folder. You are required to select a SITE here as well as the talk groups you want to scan. This is where things can get messed up the first time because the “WARNING” part of the instructions were a bit vague even though it’s probably obvious to some, but for those that are brand new to scanning it just takes a little time. After picking the system you want, you will see a white area with “SITES” and “TALKGROUP groups”. The SYSTEM field turns blue and by clicking on it the different systems available for your county appear. Enter info here and the STATE and then the COUNTY that you want to scan. Enter your Radio Reference “User Name” and “Password” then click “START”. WIN500 – “FILE” then “Web Import” then “Radio Reference” then pick either TRUNKING or CONVENTIONAL system you’re importing. When Welcome message comes up, press 1 and then press ENT (enter). SET MEMORY TO DEFAULT (except V-Scanner Folders) – Press 0 when turning radio on. (If you’ve already got things messed up or not sure what’s in the scanner memory, then start here. The WARNING note in the above site (step 7) was a bit vague and can cause some trouble, so there are some additional tips. Use this site as a visual reference and follow the instructions below as a walk through that may help. Arc500 vs win500 how to#
For a basic demonstration on how to use this software check out this video.GOOD INFO Read the Guide to WIN500 first.If this is new to you, read the Connecting scanners via USB article
Arc500 vs win500 install#
Buy the programming cable and install the drivers for it. Trunking w/ Analog Voice Only scanners, others shown in table can handle up-to Digital P25 Phase I. This software works with the following scanners


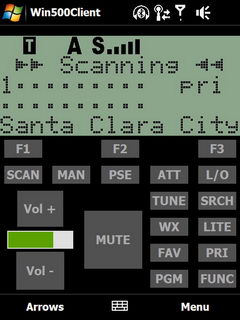




 0 kommentar(er)
0 kommentar(er)
